How To Turn Up Volume On Iphone For Calls
Home > iPhone Issues > [2021] 8 Solutions to Fix iPhone Call Volume Low Problem
How to Fix iPhone Call Volume Low?
After iOS 15 beta/14/13 upgrade my iPhone call volume has decreased it is difficult to hear or take calls if I'm out or if I'm at busy place. --Apple Community
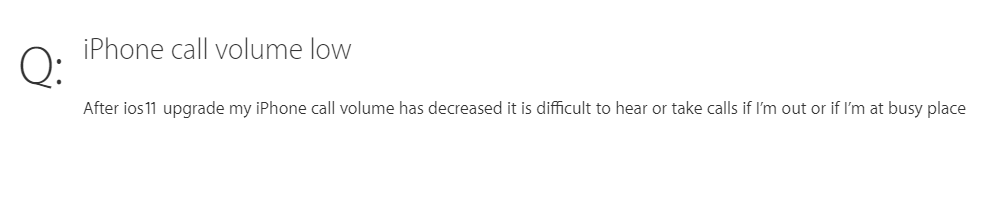
If iPhone volume low on calls by its own, you must be getting a lot of troubles for such inconvenience. This kind of volume issue is probably an outcome of random hardware or software problem. It is really disappointing and annoying when you are experiencing problems similar to this.
But, don't get more upset now, we will tell you some solutions you can try when your iPhone call volume is too low. Check them out, follow them and we hope you will be out of the trouble soon.
- 1. Adjust Call Volume
- 2. Turn off Phone Noise Cancellation
- 3. Clean iPhone Speaker Slot
- 4. Turn on Bluetooth and Then Turn It off
- 5. Use Speaker Mode
- 6. Reset All Settings
- 7. Downgrade to Previous iOS Version
- 8. Ultimate Solution to Fix iPhone Call Volume Low without Data Loss

8 Proven Solutions to Fix iPhone Call Volume Low
If your iPhone call volume has decreased, here are the instructions you can carry out to fix the problem.

1. Adjust Call Volume
Before we start the tips below, ensure that you have turned up the volume to the maximum. If you haven't done, do it right now. It is very simple but a little tricky; all you need to do is make a phone call and then press the Volume Up button on the side of your iPhone.
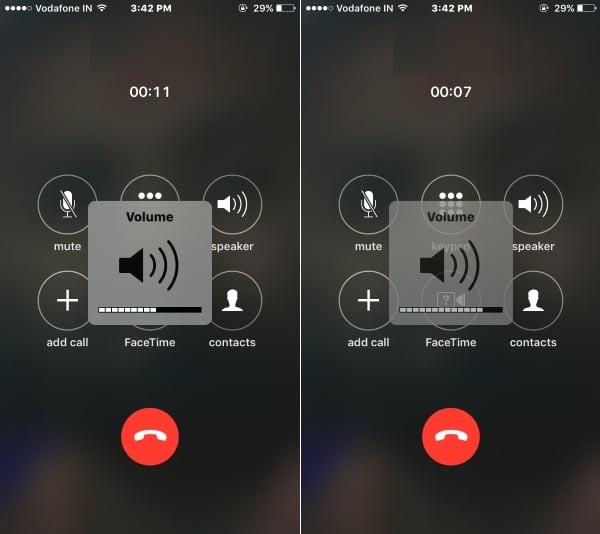
2. Turn off Phone Noise Cancellation
Enabled 'Phone Noise Cancellation' feature can lead to iPhone call volume too low. Therefore, check this feature and disable it if it is on.
- Start with opening 'Settings' and go to the 'General' option.
- From the next menu, tap on 'Accessibility'.
- Get to the option of 'Phone Noise Cancellation'. Turn it off now by sliding the toggle switch.
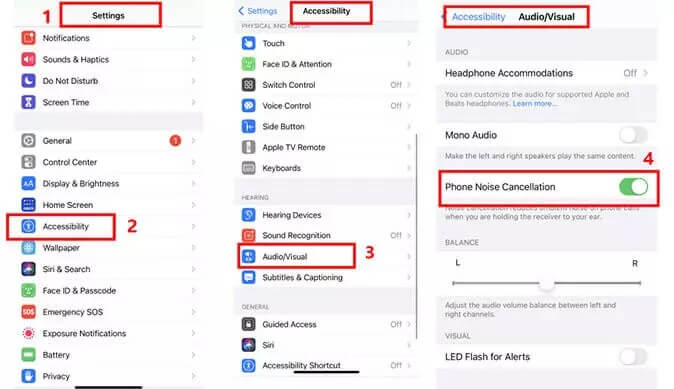
3. Clean iPhone Speaker Slot
Sometimes, a basic thing turns out to be most helpful rather than going into the technical details to fix a problem. This suggestion asks you to make a little time to clean your iPhone's speaker slot to fix iPhone call volume low. You can take a toothpick and cover its tip with cotton. Then clean the slot with it gently. Take out any dirt from the device and make your device out of a mess.

4. Turn on Bluetooth and Then Turn It off
Here is the next thing you can try when facing iPhone volume low on calls.
- Head to the 'Settings' and scroll the screen to look for the 'Bluetooth' option.
- When it is found, tap on it and toggle it on.
- Wait for a couple of seconds and turn it off again.
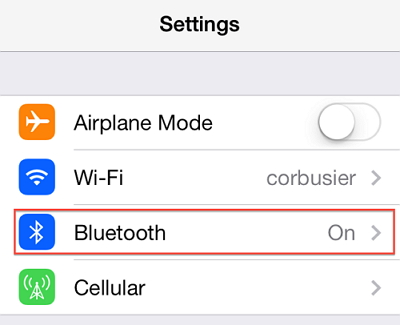
5. Use Speaker Mode
The fifth tip to fix iPhone speaker volume low during calls is to use speaker mode while making or receiving calls. If the volume is loud enough making you able to hear everything clearly, then there may be a software glitch in your device. On the other hand, if you can't hear anything properly, the issue probably lies with your hardware.
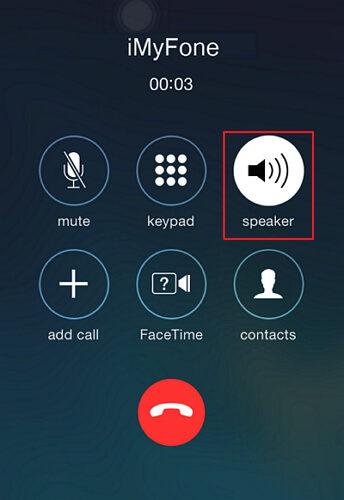
6. Reset All Settings
Sometimes, settings can play a major role in making your iPhone call volume too low after update and seeing this, the next suggestion is to reset them. The steps are really simple to perform. Scroll down to get them.
Note: Reset All Settings will erase all the data on your iPhone and you will get the iPhone call volume low fix. Make sure that you have all the data back up.
- Tap 'Settings' to open it and go to 'General'.
- Now, look for the 'Reset' option and hit on it.
- Under the Reset menu, click on 'Reset All Settings' and confirm your actions by entering the passcode.

7. Downgrade to Previous iOS Version without Data Loss
It is natural to get stuck with a bug when you upgrade your iOS to the latest one and that is possibly the reason why your iPhone call volume is low. Hence, it is recommended to use a professional way to fix the bug. In such a case, the most helpful tool will be iMyFone Fixppo, which is designed to fix iOS issues without affecting the data on your device.


Here is how to perform the process.
Prerequisite: You need to download the regarding iOS IPSW files before following the steps.
Step 1 – Firstly, download and install iMyFone Fixppo iOS System Recovery and launch it afterward. After opening, connect your iPhone and go to the 'Standard Mode' as we did above.
Step 2 – Now, again follow the onscreen instruction to put your iPhone in the DFU mode.
Step 3 – On entering DFU mode, you will enter the screen below. Don't click Download this time. Click on the 'Select it' option, and select the iOS firmware you have previously downloaded.

Step 4 – After selecting, click Start to Fix, your device will be downgraded to the previous firmware successfully once the process finishes. Your iPhone call volume will get back to normal.
This tool has also been trusted by many famous media sites. Do not hesitate to have a try.
8. Ultimate Solution to Fix iPhone Call Volume Low without Data Loss
In case the above tip didn't work, the ultimate solution is to use professional iOS System Recovery tool mentioned above - iMyFone Fixppo.
-
Powerful Repair Feature. You can fix not just iPhone problem such as stuck or iPhone volume low, frozen issues, black/white screen, Wifi problem, fingerprint problem, GPS problem, but also the iTunes errors, such as unknown error 2, error 1667, error 27 and so on.
-
No Data Loss. The best thing about this tool is it contains three amazing modes that assist users to get their iOS problem fixed. You won't be facing any data loss while using the Standard Mode and Enter/Exit Recovery Mode.
-
Full Compatibility. You can use it easily either on your Mac or Windows computer. All iOS versions including iOS 15 beta/14/13are supported. Fully Compatible with all iOS devices icluding iPhone 6 & 6s, iPhone 7 & Plus, iPhone 8 & Plus, iPhone x, xr, xs max, iPhone 12 series.


Let us understand how you can use this tool.
Step 1 – Launch the tool in your respective PC to begin the process. After opening, connect your iPhone with the computer using the digital cable. After when you connect the device successfully, you need to select the 'Standard Mode' from the three modes given on the screen.

Step 2 – After choosing the mode, it's time to put your device into DFU mode. To do this, just look at your screen and go along the instruction shown there.

Step 3 – When you put your device into DFU mode, the program will detect your iPhone. Just hit on the 'Download' option and you will get the matching firmware.

Step 4 – After downloading, click on 'Start To Fix' button and your device will start getting fixed in a while. It will restart later and be back to normal.

After comparing the above methods, you must know which one is best for you to Fix iPhone Call Volume Low. Do not hesitate to try and leave your feedback here. You can also check other users' feedback on the recommended tool.



How To Turn Up Volume On Iphone For Calls
Source: https://www.imyfone.com/iphone-issues/fix-iphone-call-volume-low/
Posted by: valencialemed1955.blogspot.com

0 Response to "How To Turn Up Volume On Iphone For Calls"
Post a Comment